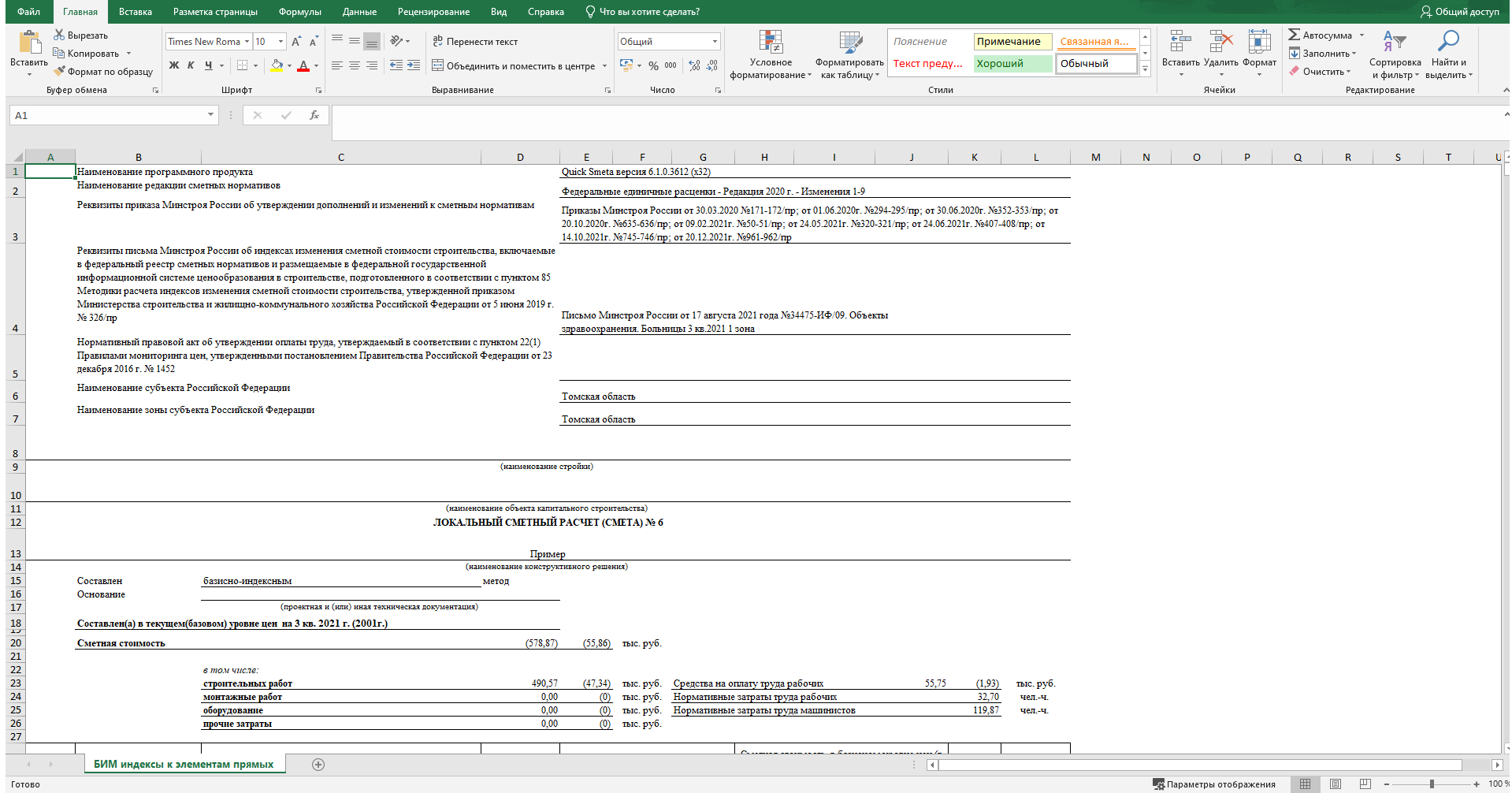Составление локального сметного расчета (ЛСР)
В данном разделе описаны базовые шаги при создании локальной сметы.
Создание новой сметы
Для создания новой сметы перейдите в каталог «Сметы». в меню каталога нажмите кнопку создания нового элемента и выберите «Локальная смета».
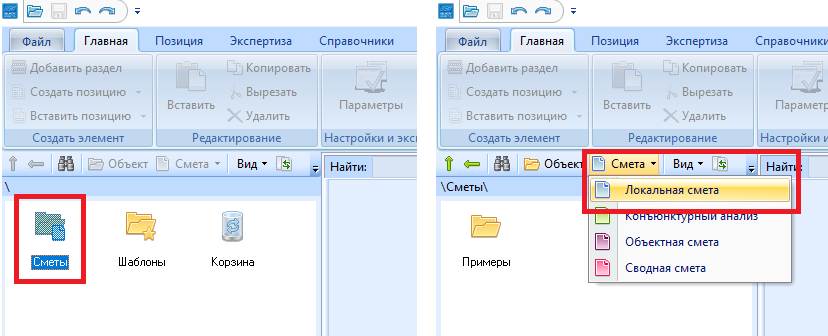
Или щелкните правой кнопкой мыши в окне каталога смет и в контекстном меню выберите "Смета->Локальная Смета" .
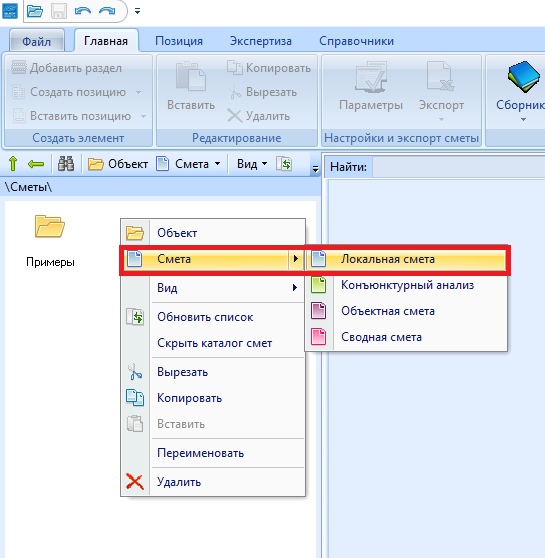
Как правило, локальные сметы составляются по стройкам(объектам). Поэтому перед создание сметы, рекомендуем создать объект(папку), в котором будут находиться сгруппированные по какому-либо признаку сметы, при этом допускается любая структура вложенных папок. Можно заранее предусмотреть группировку строек и объектов по территориальному признаку, по годам или заказчикам. Внутри папки для стройки или объекта могут быть созданы дополнительные папки – например, по этапам выполнения работ или для хранения разных вариантов сметных расчётов.
Создание новой папки осуществляется аналогично созданию новой локальной сметы: через контекстное меню или при помощи меню каталога, с выбором в меню пункта "Объект".
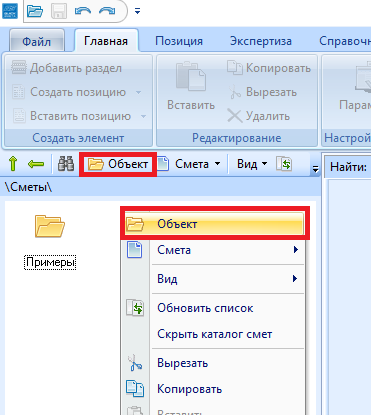
Установка параметров локальной сметы
В окне "Параметры сметы" задаются основные настройки расчета и отображения сметы. В дальнейшем, всегда можно вернуть к настройкам текущей сметы нажав на панели инструментов кнопку "Параметры".
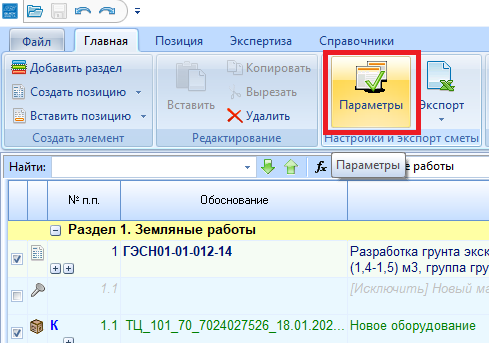
Первое что нужно сделать - это ввести имя создаваемой сметы. Для этого заполните поле "Наименование сметы".
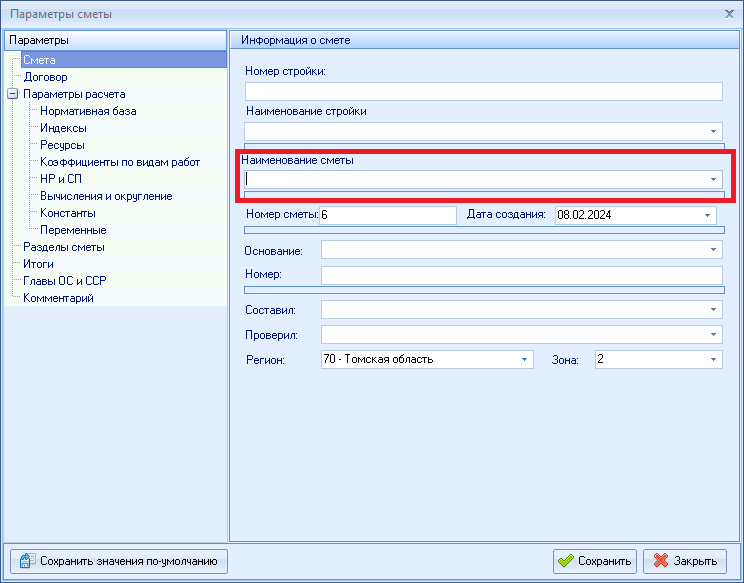
Далее, если необходимо, заполните оставшиеся сведения в вкладке "Смета" и "Договор" и переходите к заданию основных параметров расчета сметы.
В зависимости от метода расчета сметы, более подробную информацию о выборе нормативной базы, настройках применения индексов и ресурсов смотрите в соответствующем разделе:
Следующим шаг, после установки методики расчета, будет выбор схемы применения накладных расходов и сметной прибыли.
Накладные расходы - это затраты, связанные с созданием общих условий строительного производства, его организацией, управлением, обслуживанием и являются частью себестоимости строительства объектов капитального строительства.
Сметная прибыль - это средства, предназначенные для покрытия расходов подрядных организаций на развитие производства и материальное стимулирование работников. Сметная прибыль является нормативной частью стоимости строительной продукции и не относится на себестоимость работ.
Как накладные расходы, так и сметная прибыль рассчитываются в процентах и применяются к позициям по виду работ расценки, т.е. каждому виду работ соответствует свой процент накладных расходов и сметной прибыли.
В методических указаниях по определению величины накладных расходов и сметной прибыли предусмотрены не только значения нормативов по видам работ, но и различные поправочные коэффициенты к ним.
Например, если расценки из общестроительных сборников применяются в ремонтных сметах, то к нормативам накладных расходов и сметной прибыли по таким видам работ в смете применяются поправочные коэффициенты. Причём эти коэффициенты применяются не на все общестроительные работы. Есть исключения из этого общего правила.
Для того чтобы самому сметчику каждый раз не разбираться, к каким видам работ в смете применять поправки, а к каким нет, в окне с параметрами сметы во вкладке "НР и СП" можно выбрать шаблон настроек расчёта под ту или иную стандартную ситуацию.
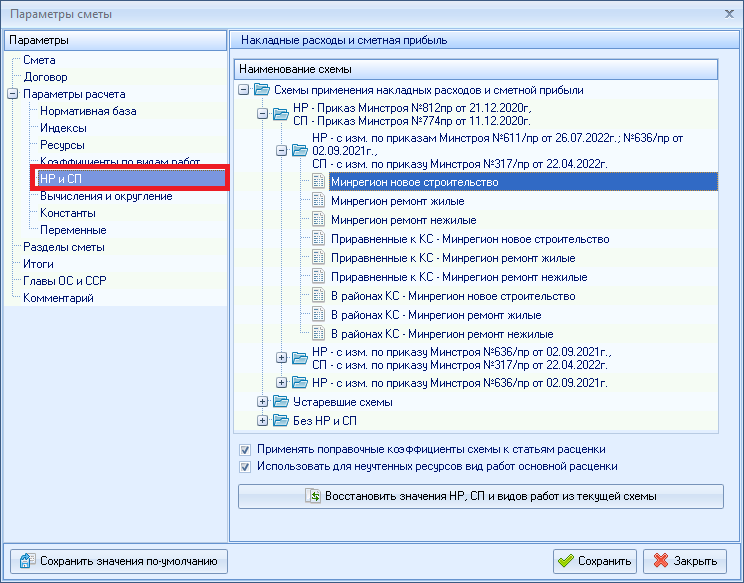
Как правило, актуальные схемы накладных расходов и сметной прибыли, находятся в верху списка, а не актуальные схемы перемещаются в папку "Устаревшие схемы".
Выберите схему НР и СП, исходя из ваших условий и переходите к заключительному пункту, необходимых настроек расчета - вкладка "Итоги".
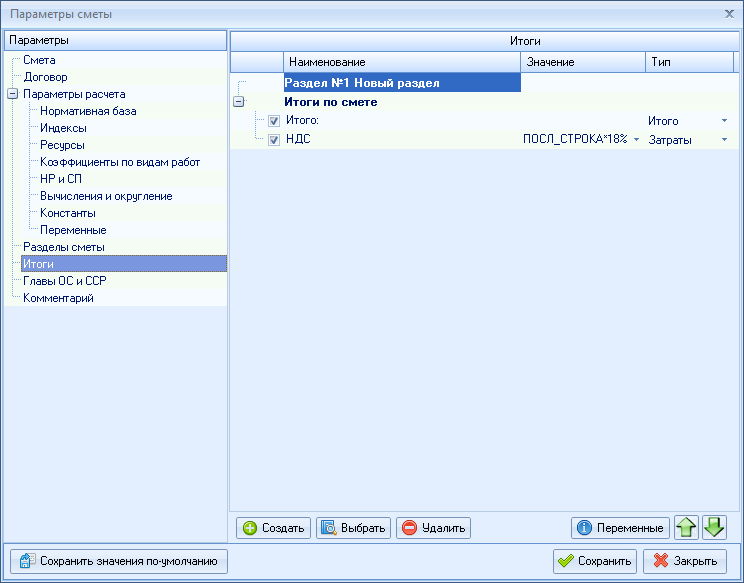
Вкладка "Итоги" предназначена для учет дополнительных (лимитированных) затрат в итогах сметы, например, НДС, затраты на строительство временных зданий и сооружений или затраты, связанные с производством работ в зимнее время, а также для применения поправочных коэффициентов на итоги по смете.
Для добавления новых затрат, выберите элемент, в который вы хотите добавить затраты (итоги по смете или раздел), нажмите клавишу "Выбрать" и выберите (либо создайте) из появившегося списка нужный вид затрат.
Далее, нажмите кнопку "Сохранить".
Интерфейс основного окна программы
Основное окно программы разделено на 4 элемента:
- Каталог смет
- Окно работы со сметой
- Окно нормативной базы
- Окно открытого сборника нормативной базы
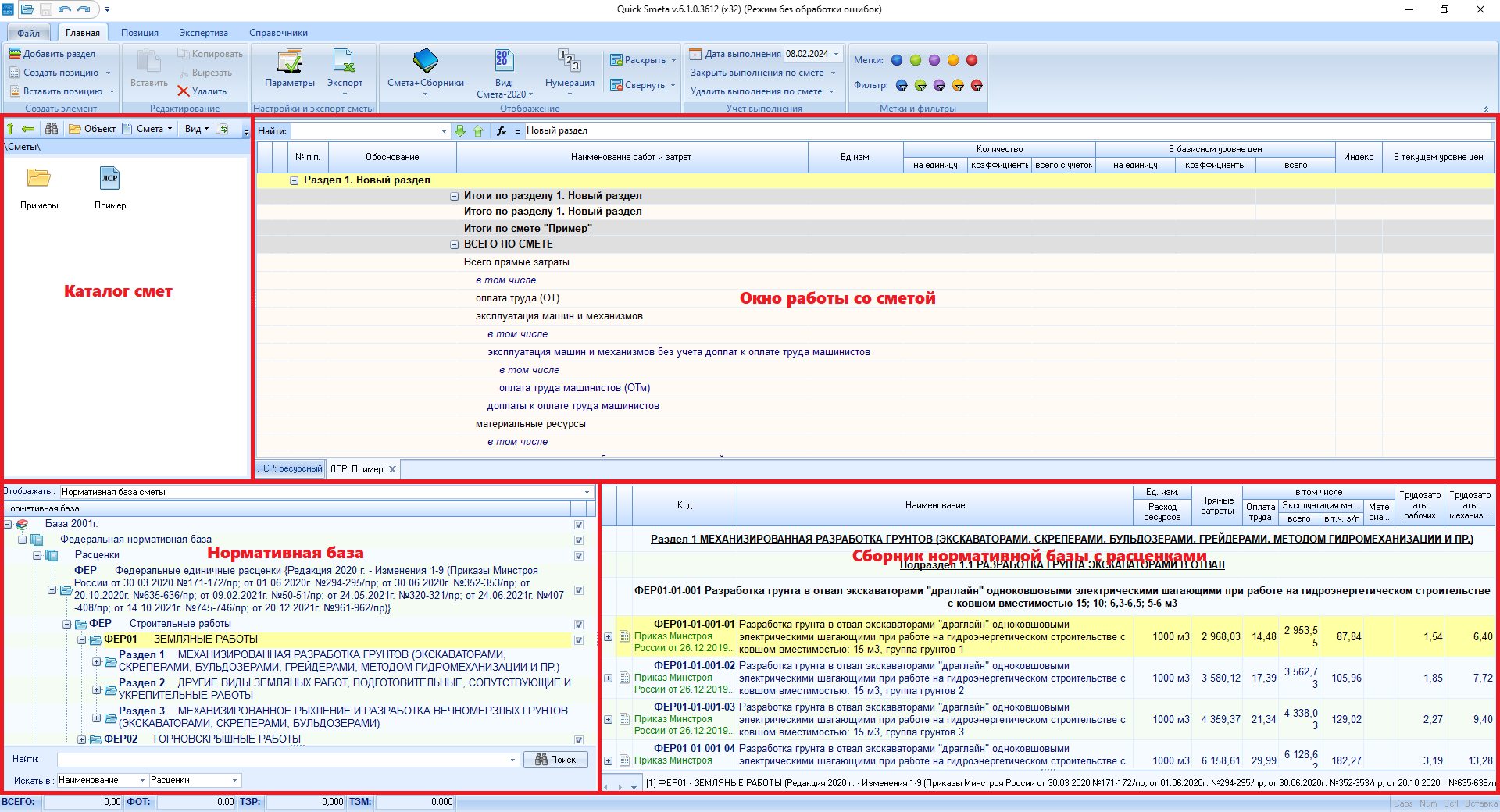
При необходимости, можно скрывать (или изменять размер) не нужные в данный момент элементы, нажатием на разделители окон с изображение точек.
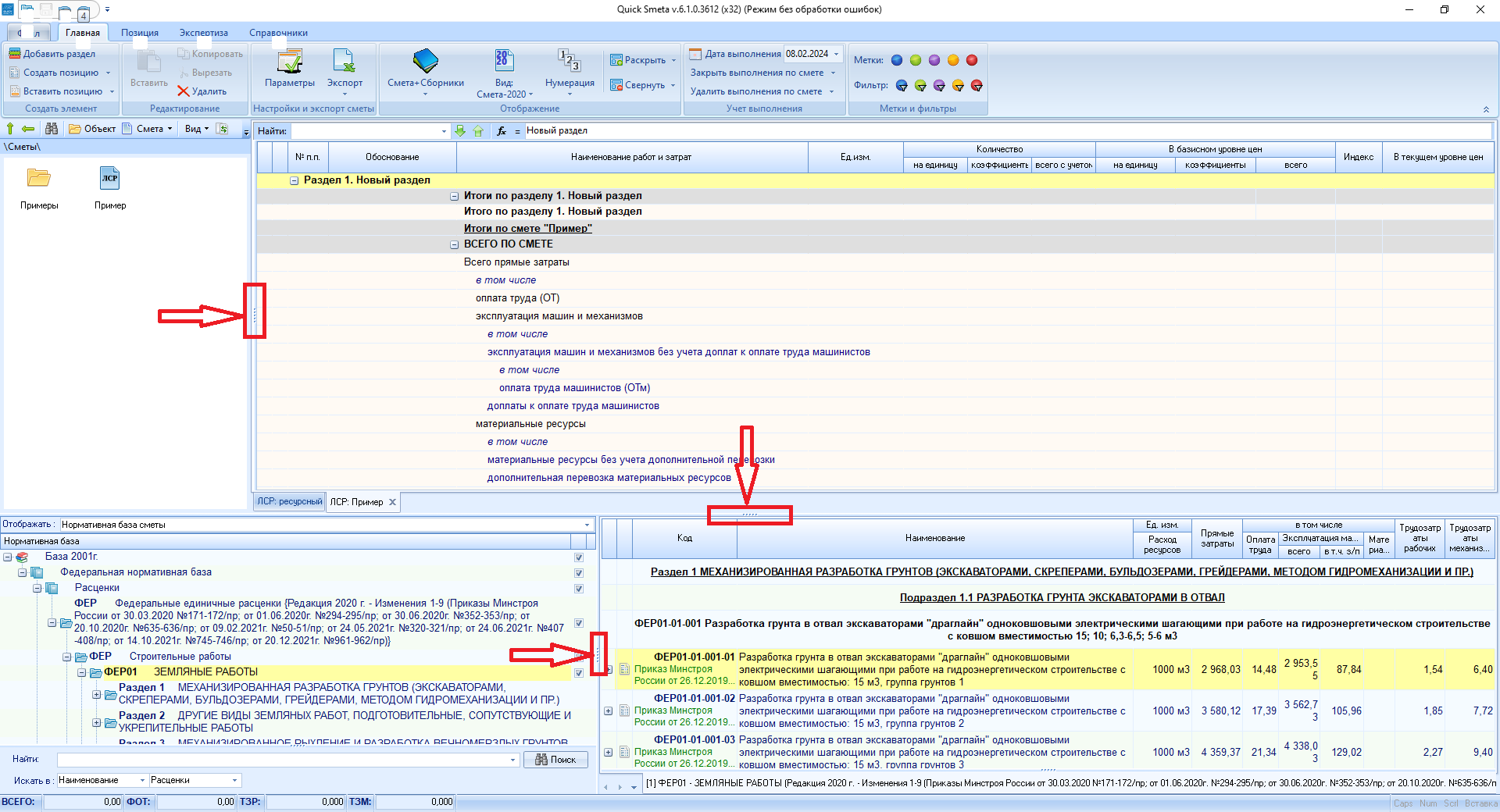
Также эти действия продублированы в контекстных меню сметы и сборника, под название "Скрыть каталог сметы" и "Скрыть дерево сборников", соответственно.
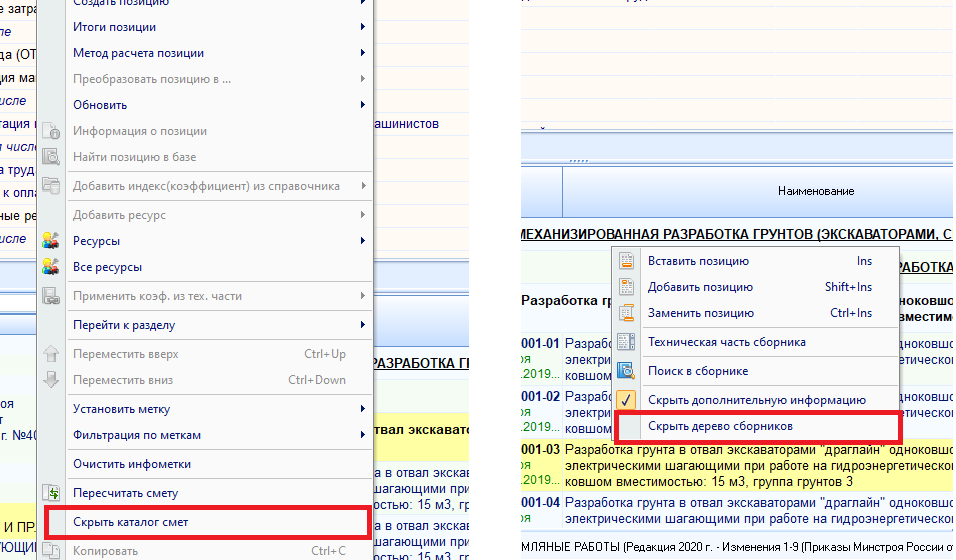
Помимо этого, существует 3 быстрых выбора режима интерфейса: Смета, Сборники, Смета+Сборники. Они доступны на вкладке "Главная", основного окна программы.
- Режим "Смета" - скрывает окно с нормативной базой.
- Режим "Сборники" - открывает текущий сборник нормативной базы на весь экран.
- Режим "Смета+Сборники" - это режим по умолчанию, с одновременным отображением сметы и нормативной базы.
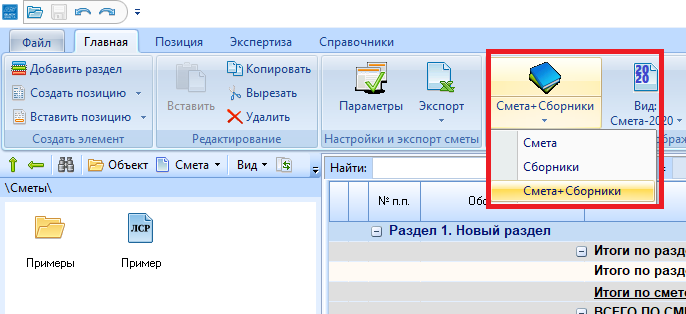
В любой момент составления сметы, вы можете переключаться между этими режимами, как вам удобнее отображать информацию.
Занесение расценок в смету
Итак, перед нами пустой бланк сметы. Перед этим мы создали новую смету, заполнили основные параметры расчета и переходим к занесению расценок в смету.
Существует 3 варианта занесения расценки в смету:
- ввод по коду
- вставка из сборника нормативной базы
- копирование из другой сметы
Рассмотрим все 3 варианта.
Ввод по коду.
Ввод по коду используется, если нам нужно добавить в смету расценку, код которой знаем наизусть, либо нам надо перенабрать смету в программе с имеющегося печатного варианта. Тогда искать нужные расценки в нормативной базе не придётся, можно сразу ввести известное обоснование расценки.
Добавляем в смету новую позицию. Для этого нажимаем кнопку «Создать позицию» на панели инструментов на вкладке «Главная». Далее, в колонке «Обоснование» вводим нужное обоснование расценки. Например, ФЕР1-1-1-1. Обоснование расценки вводится полностью, без пробелов. Ведущие нули при этом можно опустить.
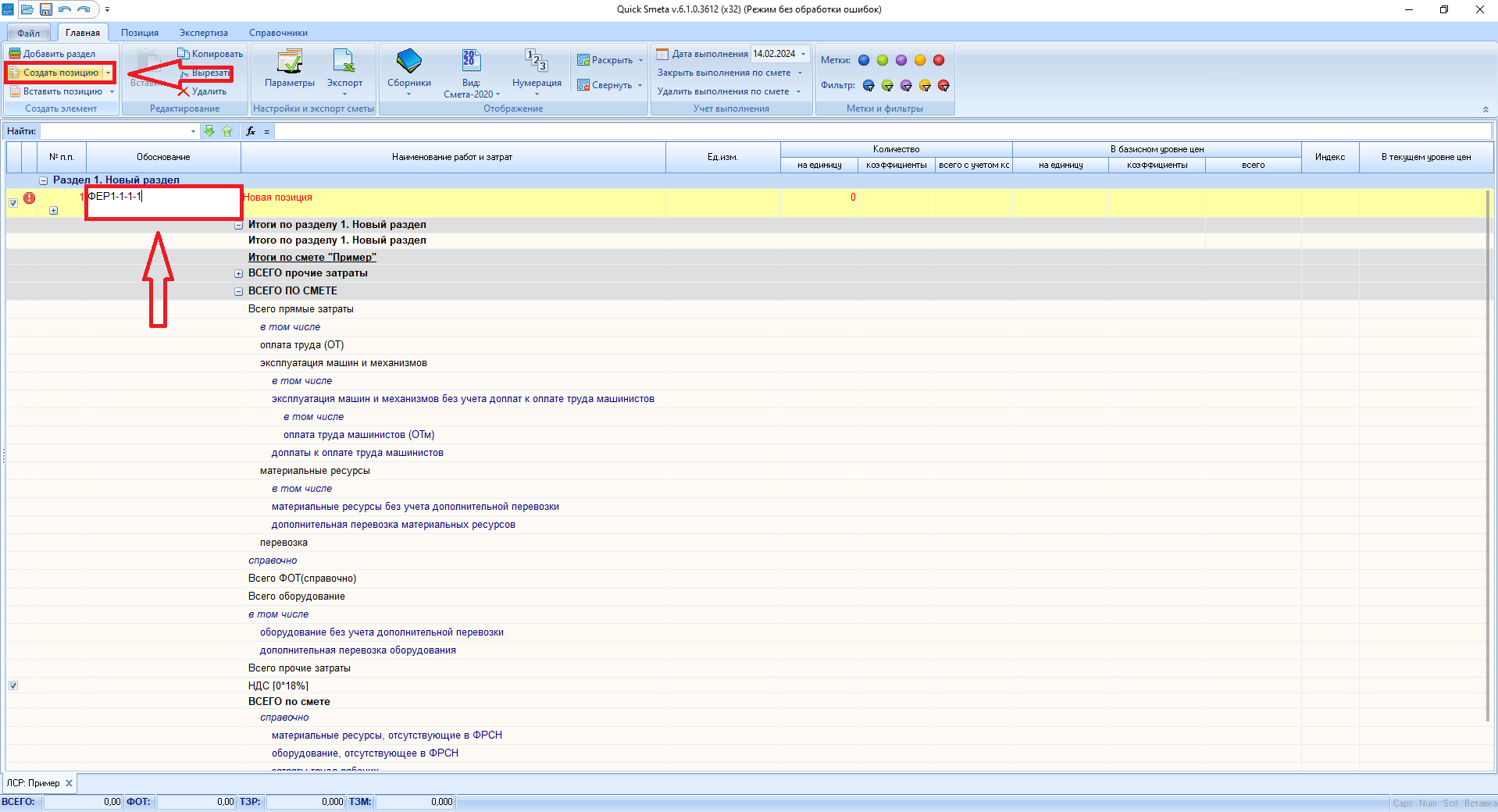
После того как обоснование расценки введено, нажимаем клавишу Enter.
Программа обращается к нормативной базе и ищет там расценку с этим обоснованием. В том случае, если такая расценка в базе есть, её данные автоматически вносятся в позицию сметы. Остается только ввести объём расценки.
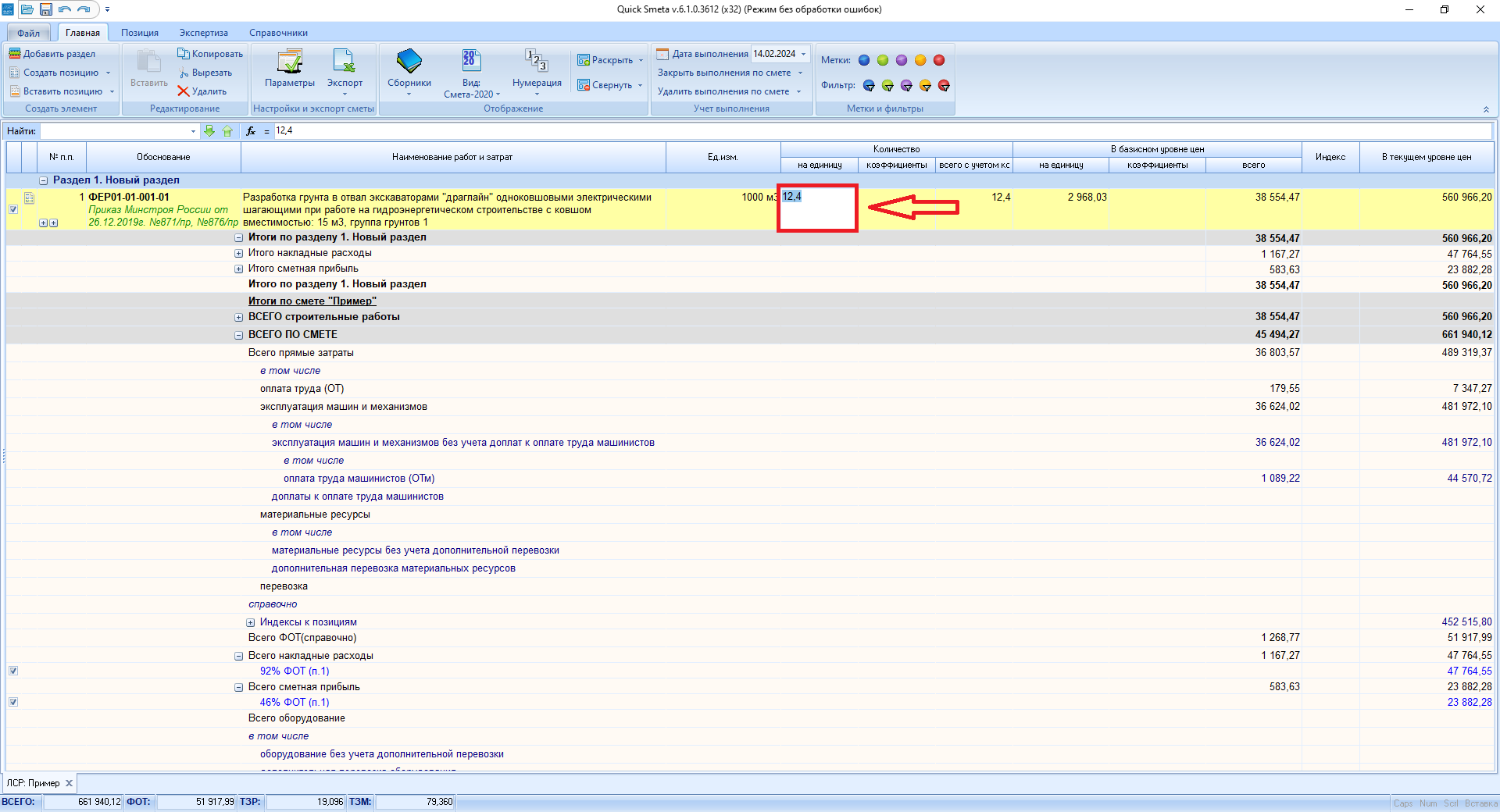
Поиск и вставка расценки из сборника нормативной базы.
Если обоснование расценки для добавления в локальную смету заранее не известно, тогда расценки нужно подобрать в нормативной базе. Далее нужные расценки можно подобрать в нормативной базе через оглавление сборника или в результате поиска по ключевым словам.
Работ с нормативной базой возможна в двух режимах отображения: «Сборники» и «Смета+Сборники».
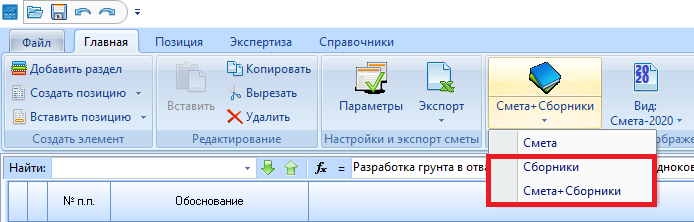
В режиме «Сборники» на весь экран открывается окно нормативной базы.
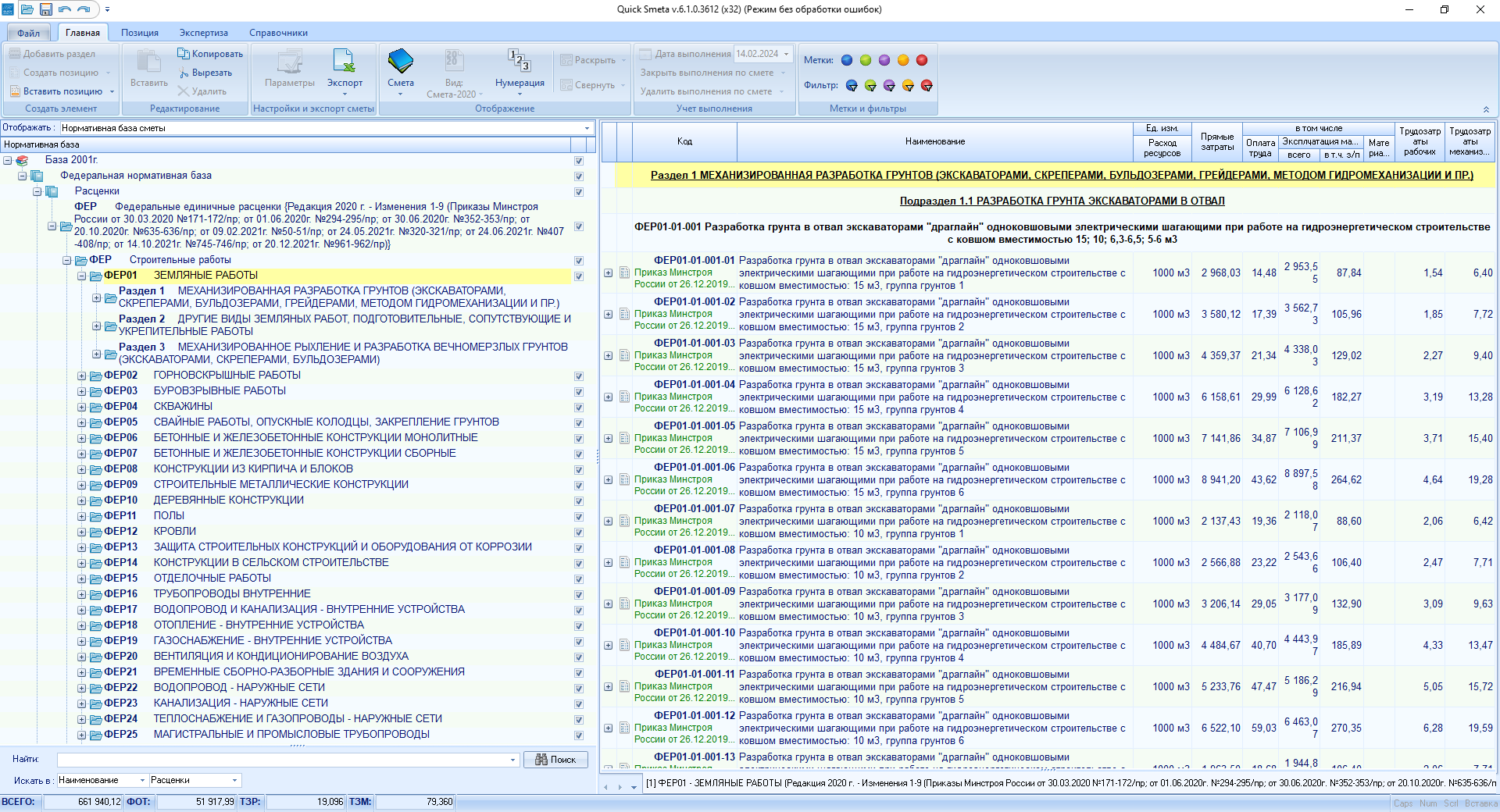
В режиме «Смета+Сборники», экран разделяется на два окна: вверху – окно работы с сметой, внизу – окно работы с нормативной базой.
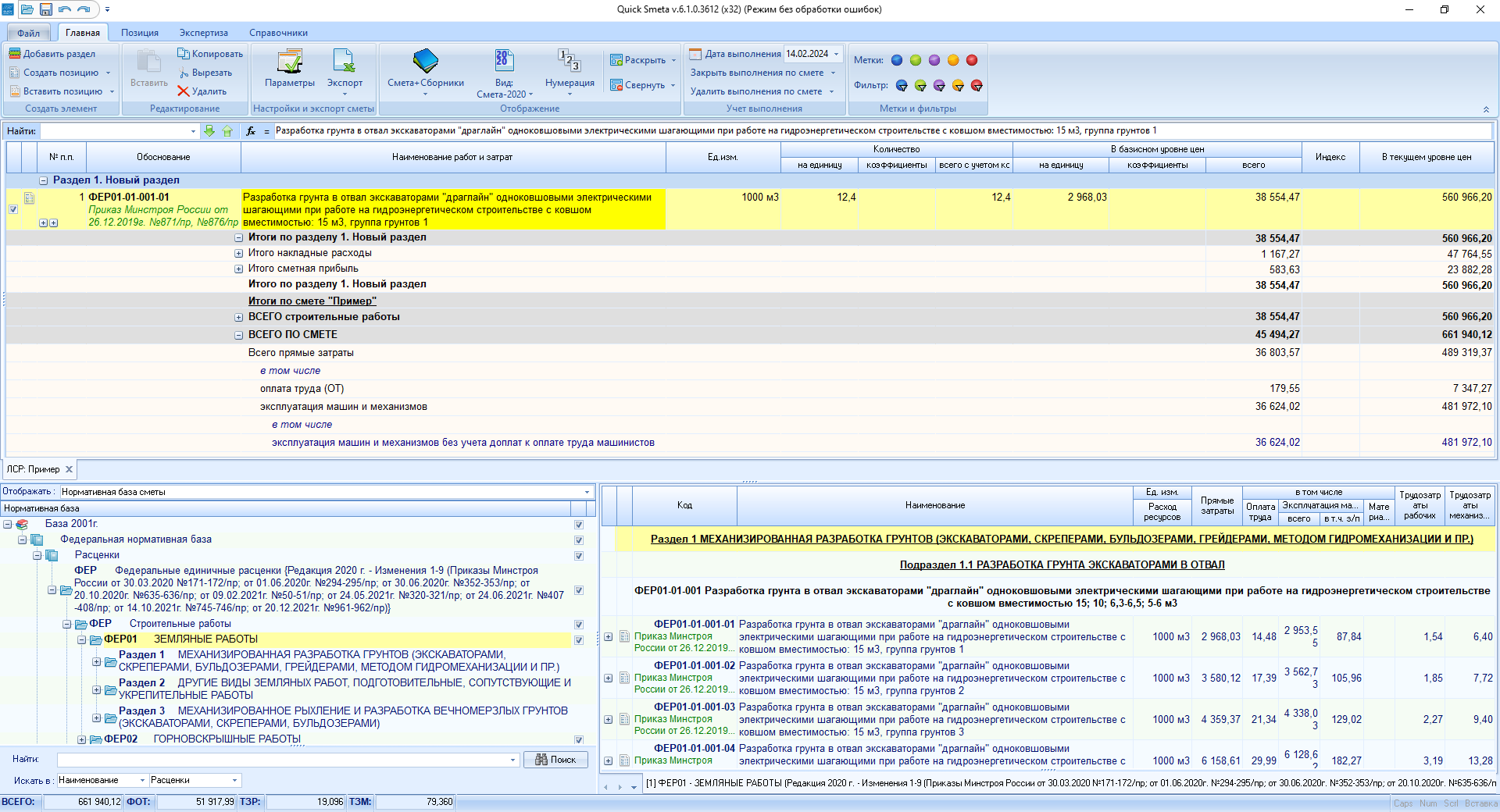
Найденные в базе расценки следует проанализировать на соответствие проекту. Все необходимые для этого сведения можно увидеть, раскрывая в сборнике расценок группировки с составом затрат расценки, а также в окне «Дополнительная информация» и «Техническая часть сборника». Переключение между открытыми окнами сборников и технический частей, происходи в нижнем левом углу окна открытых сборников.
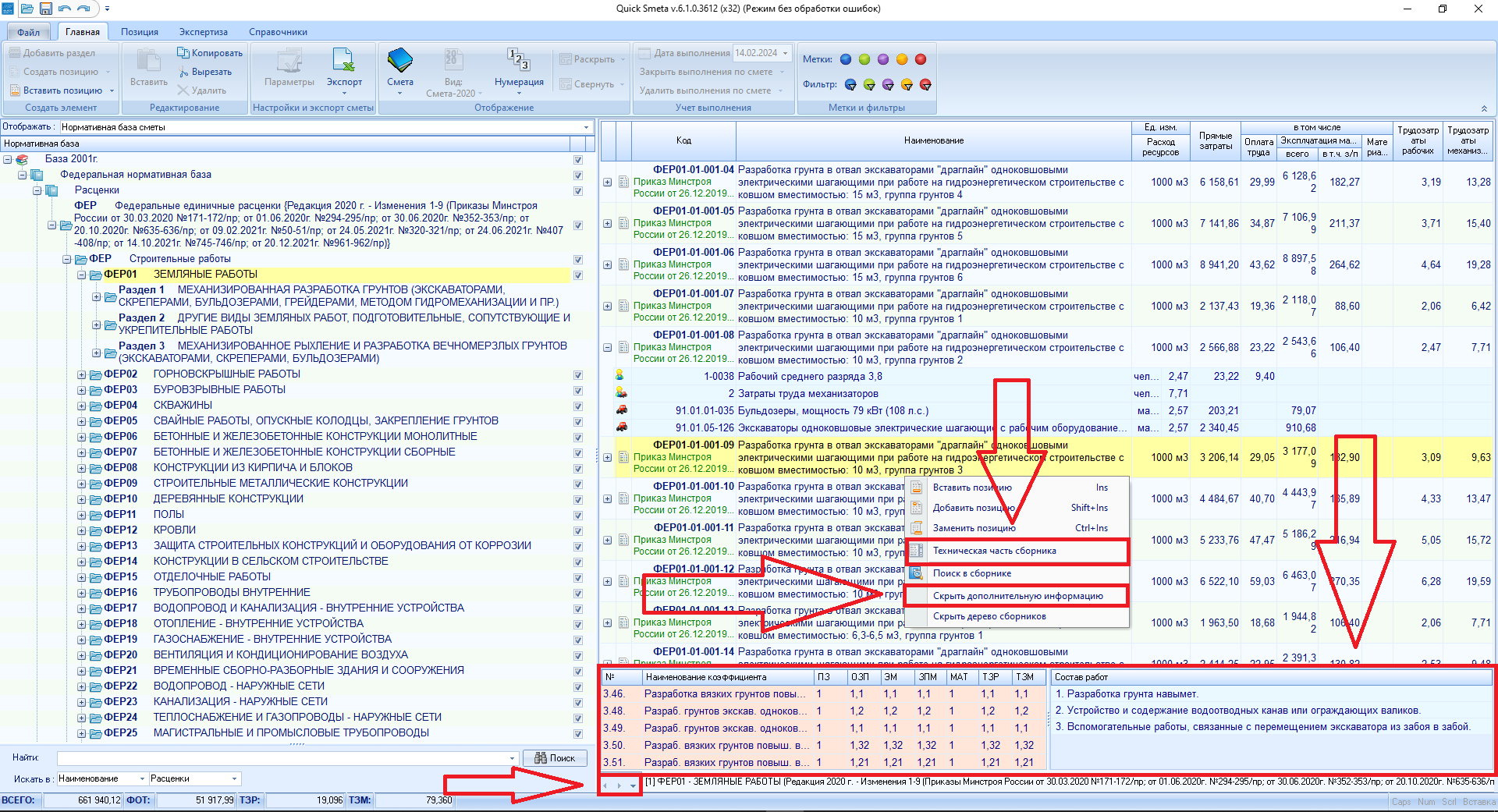
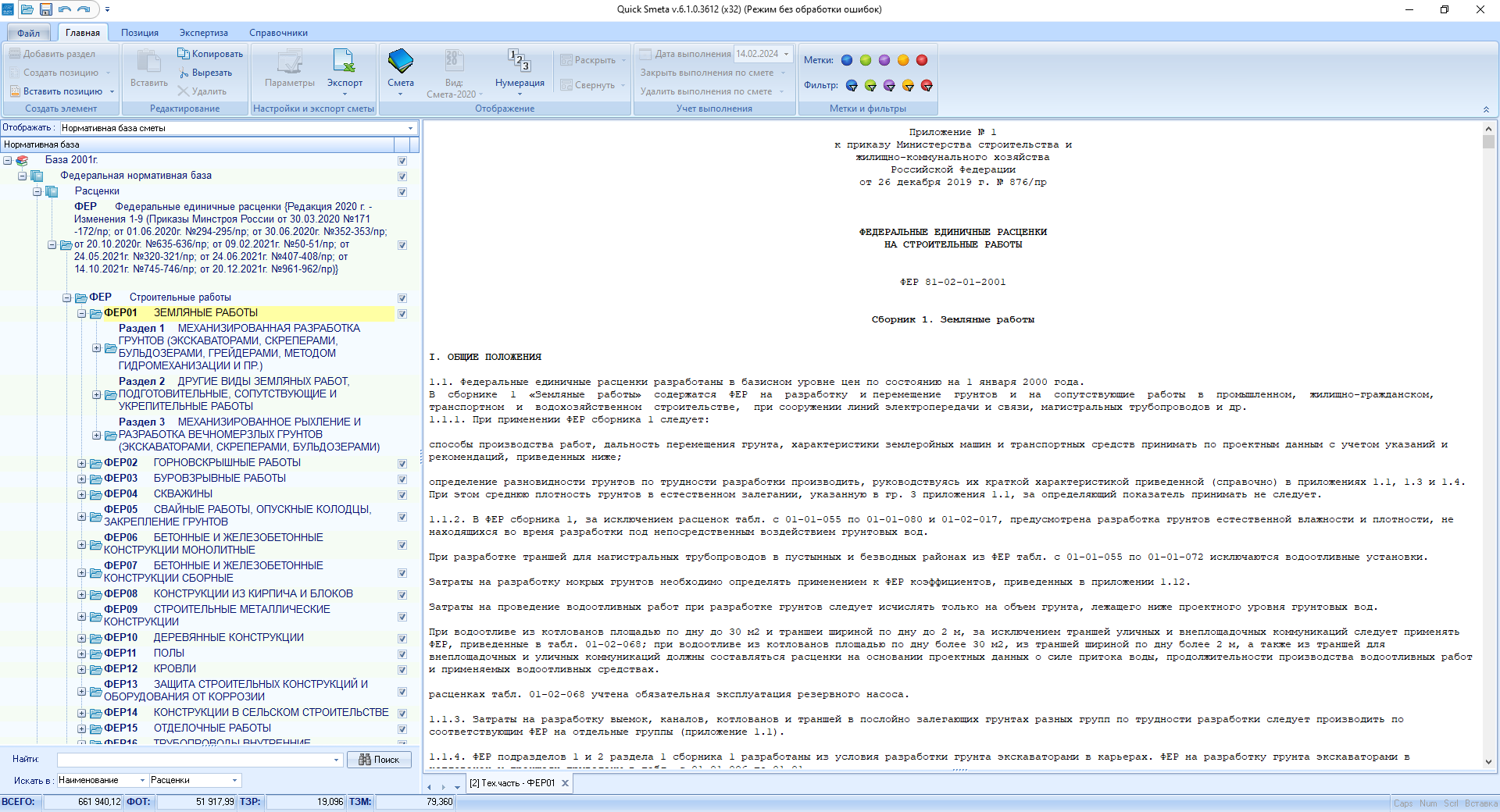
Если данная расценка нам подходит, добавляем её в смету – для этого щелкаем левой клавишей мыши два раза по нужной расценке или щелчком правой кнопки мыши на расценке вызываем контекстное меню и выбираем пункт меню «Вставить в смету». Обратите внимание, что при вставке, расценка автоматически добавляется в смету после той строки, где в данный момент стоит курсор в смете.
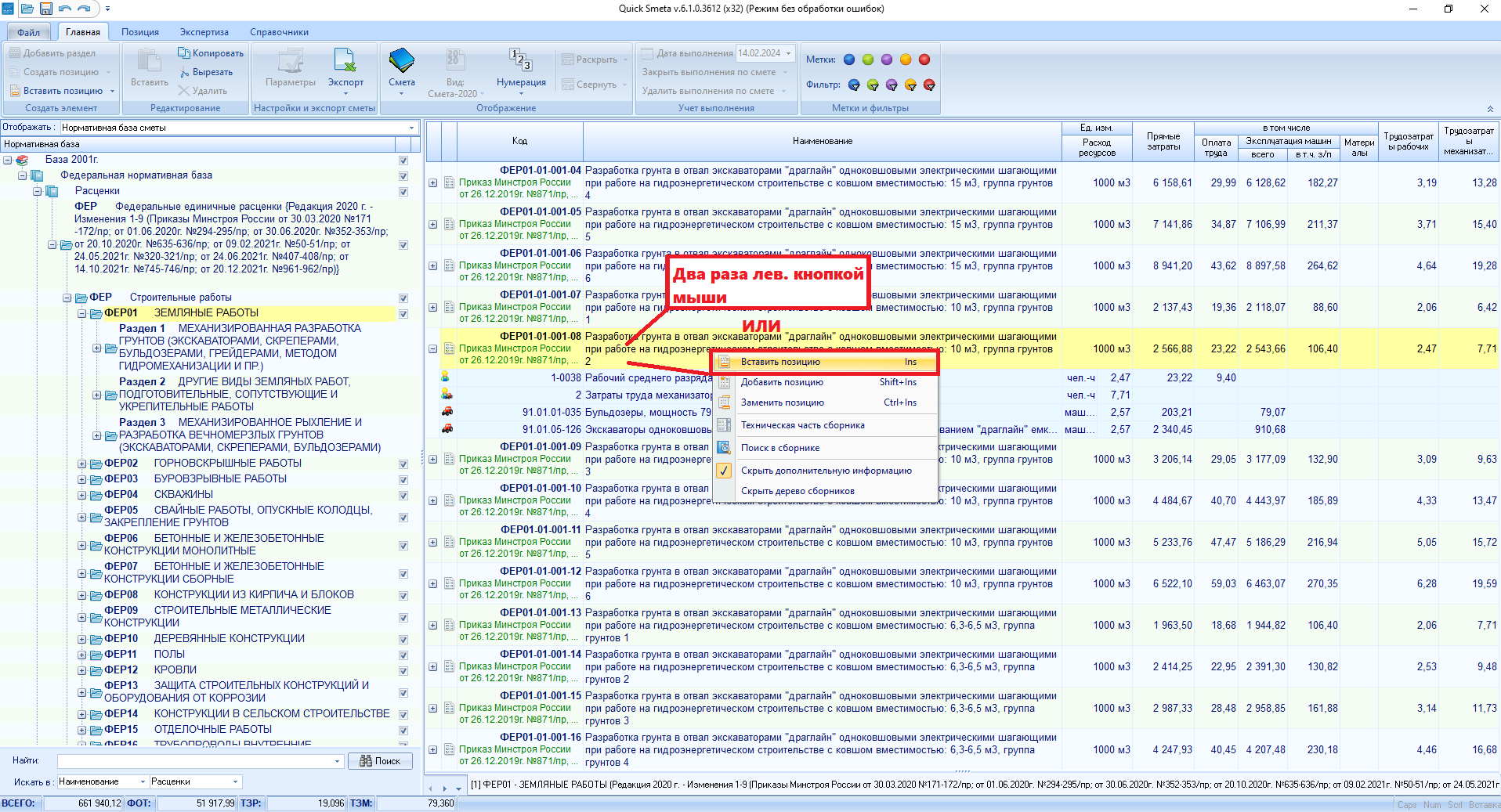
Копирование позиции из другой сметы.
Для копирования расценки из другой сметы, откройте смету из которой вы хотите скопировать, установите указатель на нужную позицию и нажмите на панели инструментов кнопку "Копировать" или нажмите комбинацию клавиш Ctrl + C на клавиатуре.
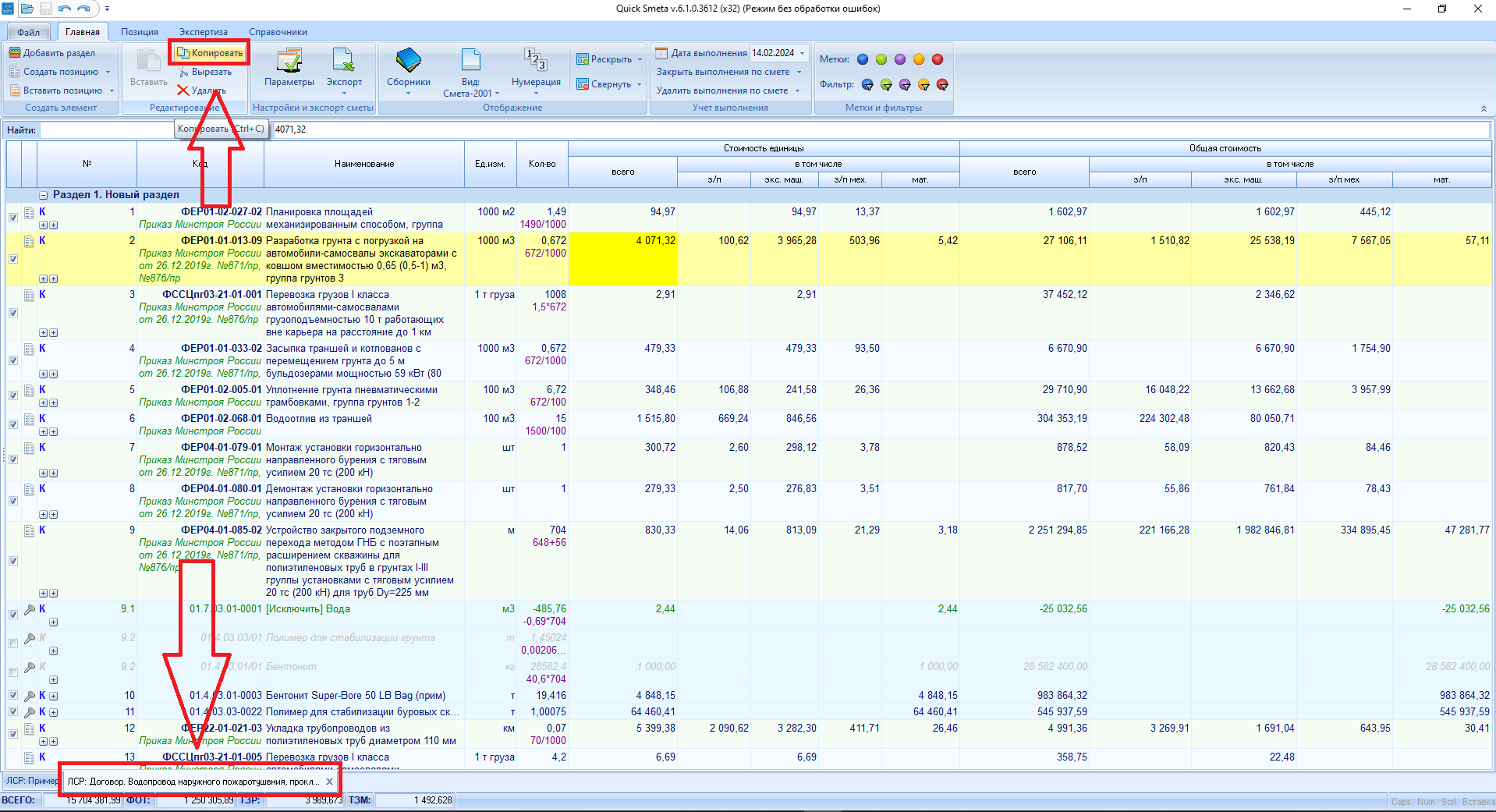
Затем перейти на вкладку сметы в которую нужно скопировать позицию и нажмите на панели инструментов кнопку "Копировать" или нажмите комбинацию клавиш Ctrl + V на клавиатуре.
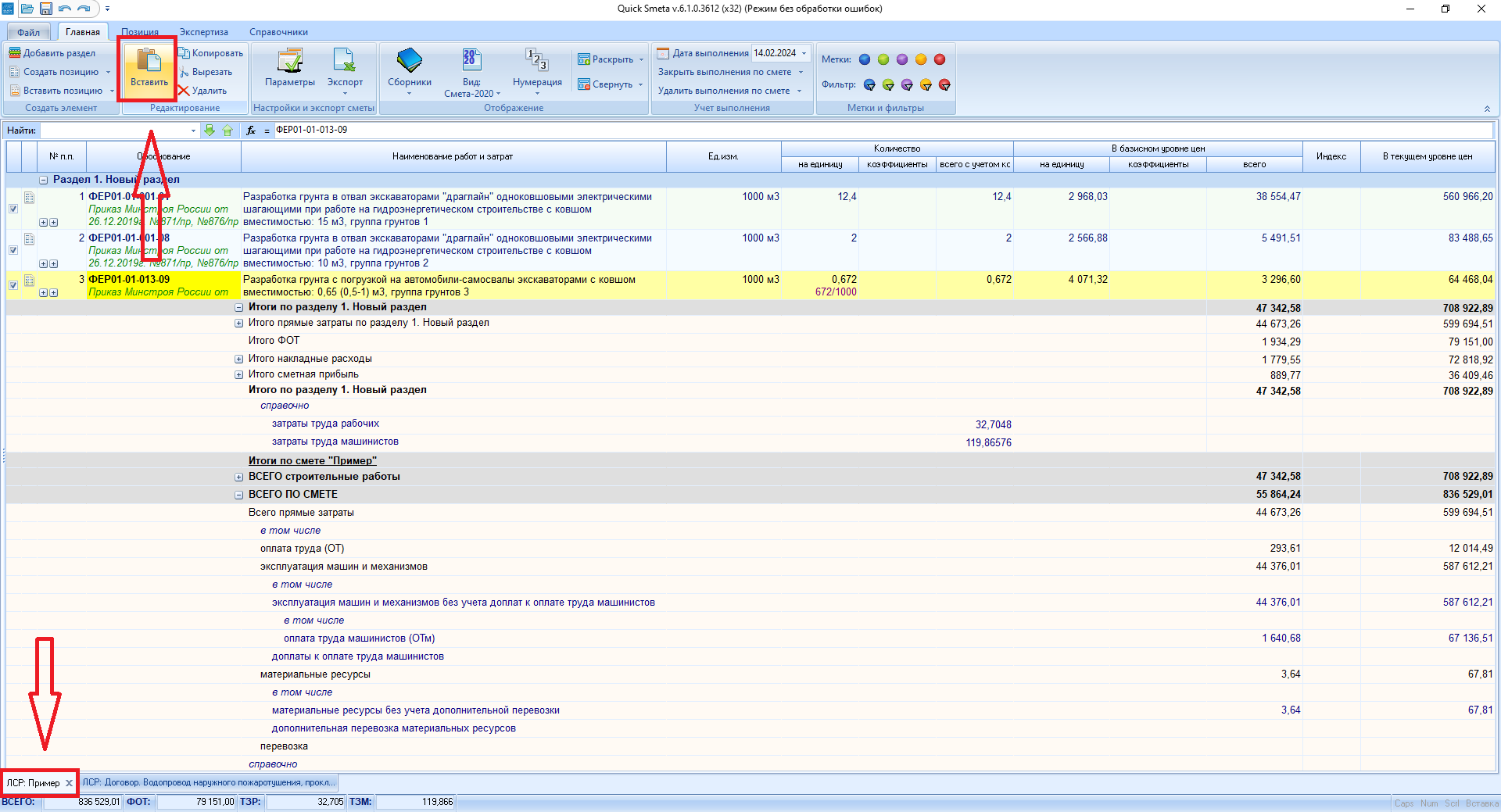
Работа с коэффициентами
Мы можем добавить коэффициент в позицию несколькими способами:
- Создать новый индивидуальный коэффициент в позиции
- Выбрать коэффициент из справочника коэффициентов
- Применить коэффициент к видам работ позиции или к определенным разделам.
Разберем каждый вариант подробнее.
Создание нового коэффициента в позиции.
Для добавления индивидуального коэффициента к позиции, вызовите контекстное меню нажав правой кнопкой мыши, на позицию в которую вы хотите добавить коэффициент, выберите «Итоги позиции», далее «Создать коэффициент».
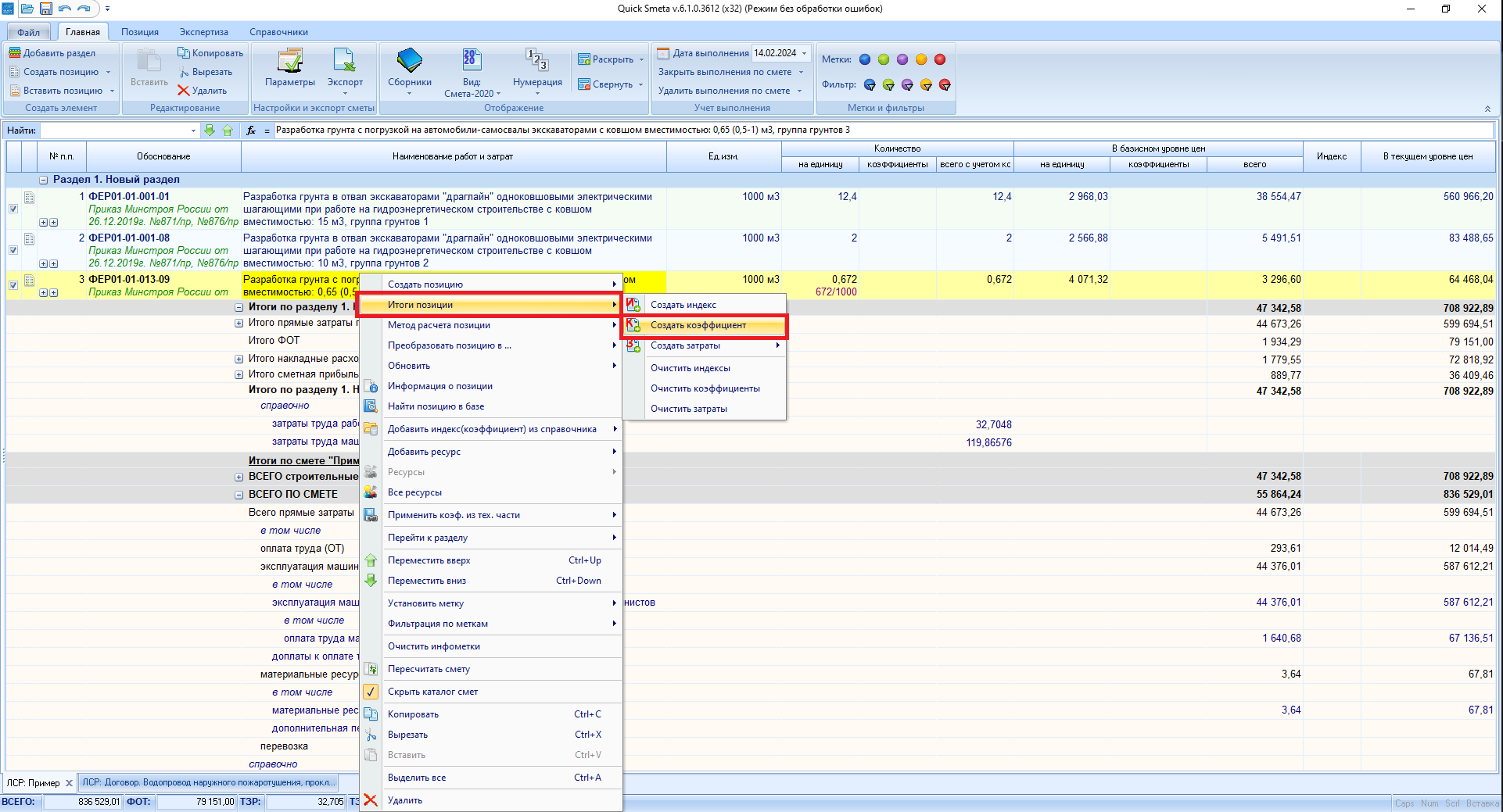
Для редактирования значений коэффициента, раскройте итоги по позиции и выберите новый коэффициент. Щелкните два раза левой кнопкой мыши на наименовании коэффициента для редактирования его названия. Изменение числовых значений коэффициента происходит в строке формул. Введите нужные значения в квадратные скобки [ ] и нажмите Enter. Буква "К" в верхнем левом углу графы "№ п.п.", говорит, что к позиции применяется один или несколько коэффициентов. Это сделано для быстрого визуального определения позиций, которые содержат поправочные коэффициенты.
Строка формул коэффициента состоит из:
Номер=[] - Номер или обоснование коэффициента.
ПЗ=[] - Числовое значение коэффициента, применяемого к статье прямых затрат позиции.
ОЗП=[] - Числовое значение коэффициента, применяемого к статье основная заработная плата рабочих-строителей позиции.
ЭМ=[] - Числовое значение коэффициента, применяемого к статье эксплуатация машин и механизмов позиции.
ЗПМ=[] - Числовое значение коэффициента, применяемого к статье основная заработная плата механизаторов позиции.
МАТ=[] - Числовое значение коэффициента, применяемого к статье стоимость материалов позиции.
ОБЪЕМ_РЕС=[] - Данный параметр отвечает за применение текущего коэффициента к объему включенных в позицию ресурсов. (Возможные значение: ДА или НЕТ)
ПРОЦ=[] - Позволяет вводить значения коэффициента в виде процентов.(Возможные значение: ДА или НЕТ).
Пример строки формул коэффициента :
НОМЕР=[Приказ от 14.07.2022 № 571/пр п.67б] ПЗ=[1] ОЗП=[1,15] ЭМ=[1,25] ЗПМ=[1,25] МАТ=[1] ТЗР=[1,15] ТЗМ=[1,25] ОБЪЕМ_РЕС=[ДА] ПРОЦ=[НЕТ]
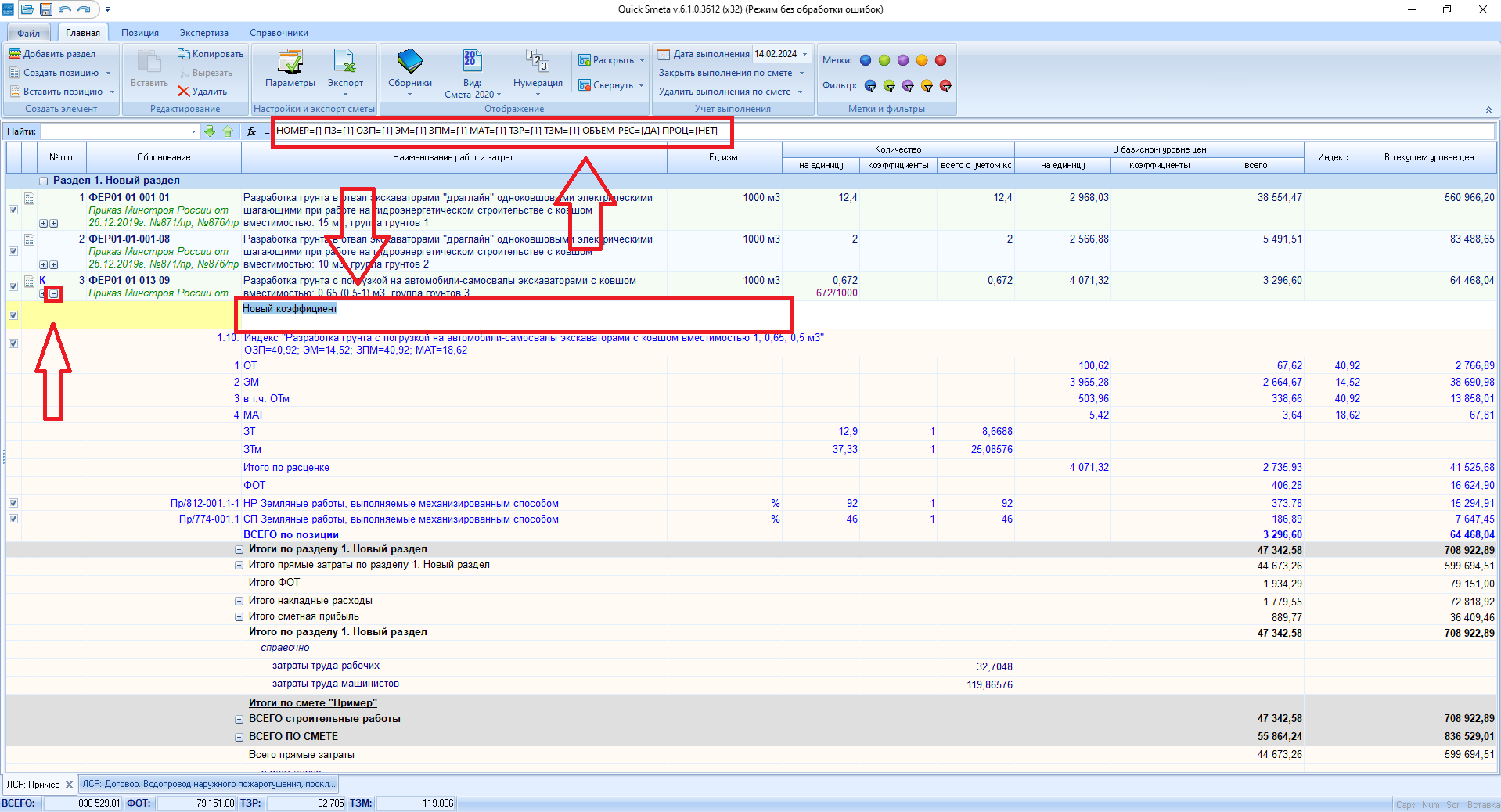
Выбор коэффициента из справочника.
Помимо создания нового коэффициента, мы можем добавлять коэффициенты из справочников сформированных из тех или иных методических документов и положений. Для того чтобы добавить коэффициент из справочника вызовите контекстное меню нажав правой кнопкой мыши, на позицию в которую вы хотите добавить коэффициент, выберите «Добавить индекс(коэффициент из справочника)», затем «Добавить коэффициент».
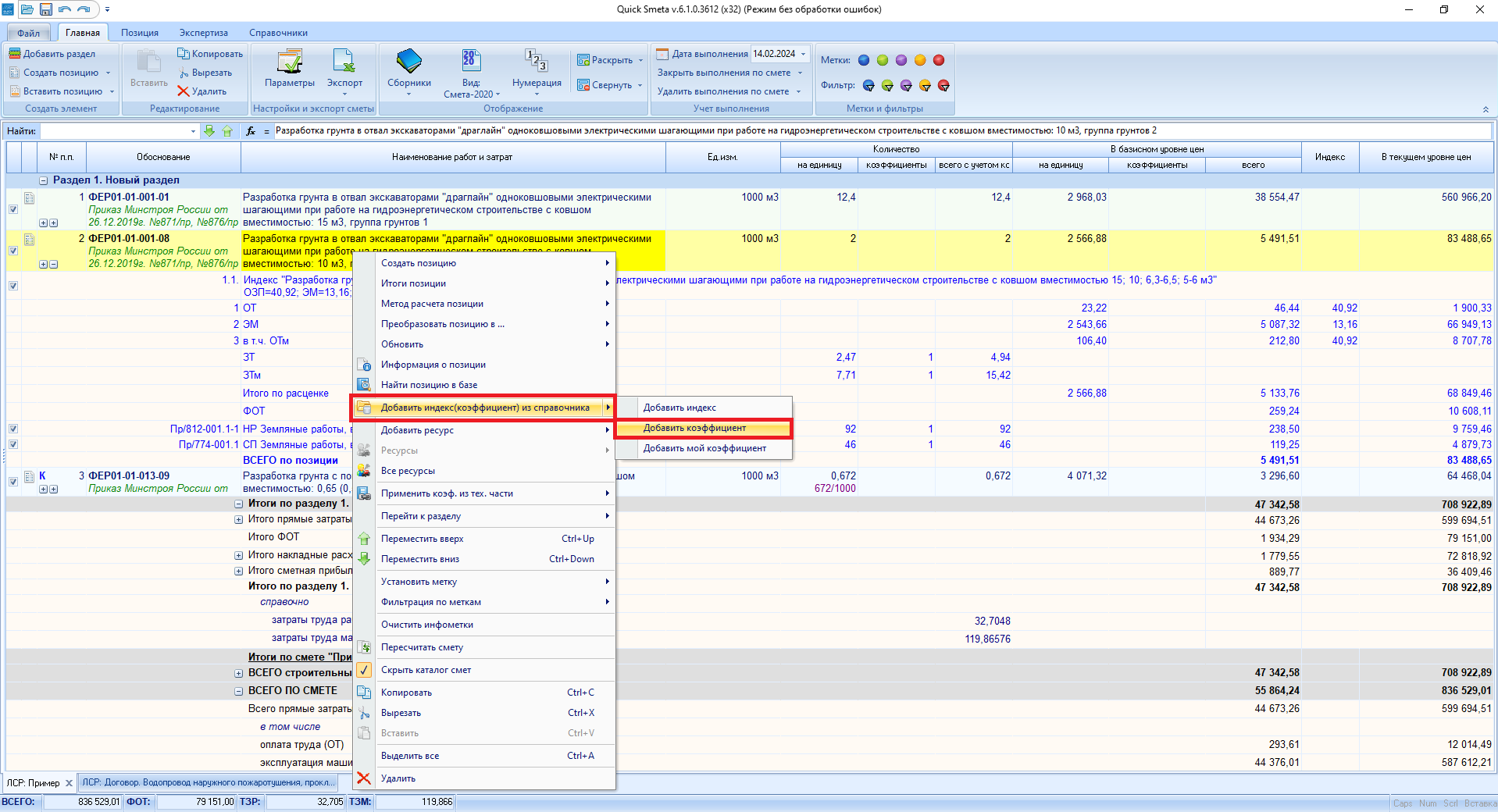
В открывшемся окне, в каталоге слева выберите справочник из которого хотите добавить коэффициент, а в окне справа выберите сам необходимый коэффициент. Затем либо щелкните два раза левой кнопкой мыши на коэффициенте который хотите добавить, либо нажмите кнопку "Выбрать" и коэффициент добавится к расценке.
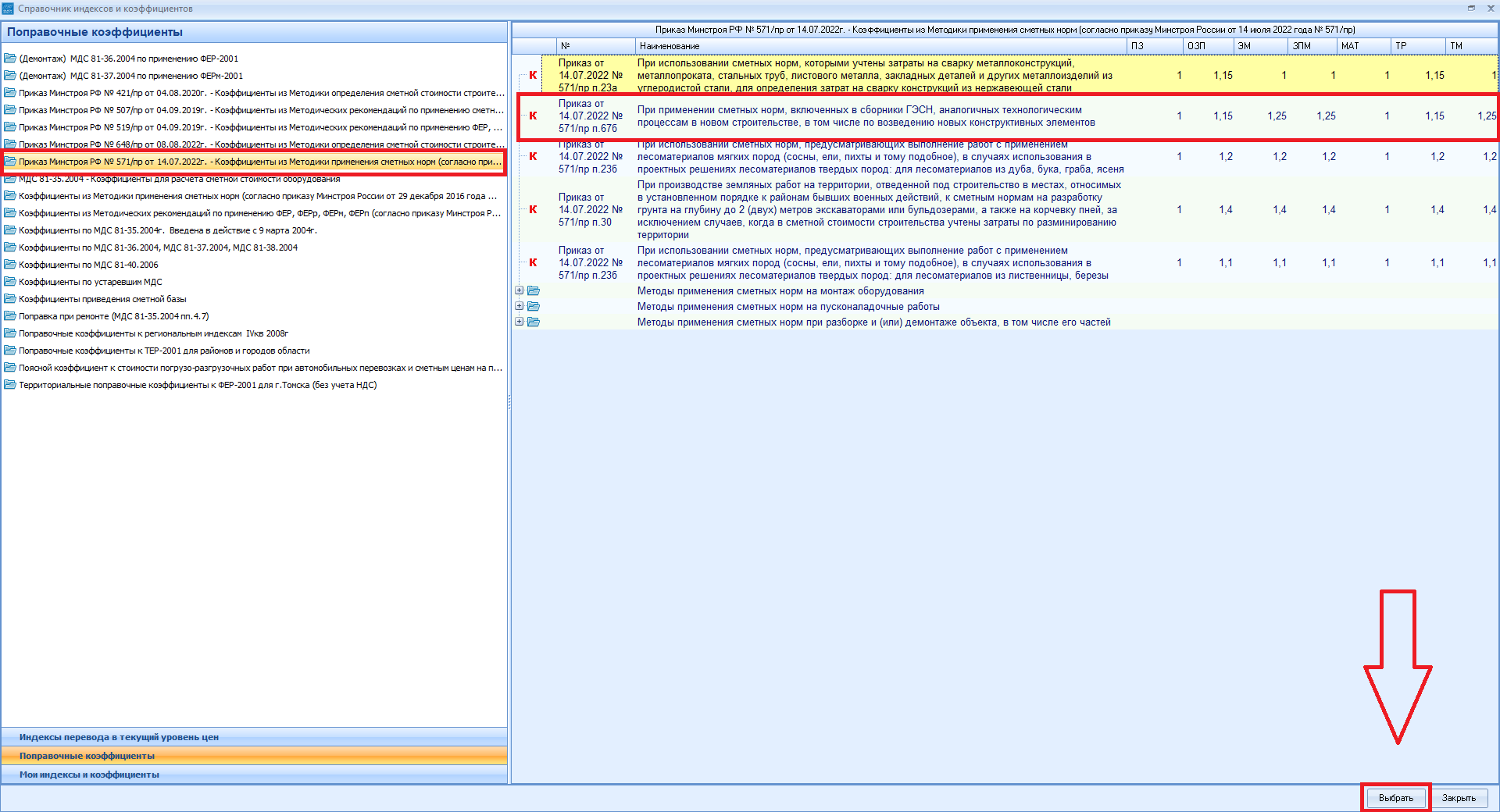
Коэффициенты по видам работ.
Конфиденты по видам работ удобно использовать, когда нужно установить коэффициенты на большое количество позиций. Например, коэффициент при ремонте - это один из часто используемых поправочных коэффициентов, который следует применять к расценкам из общестроительных сборников в ситуации, когда такие расценки используются в сметах для определения стоимости ремонтно-строительных работ и работ по реконструкции объектов.
Для установки коэффициента по видам работ, откроете параметры сметы нажав на панели инструментов кнопку «Параметры» и выберите вкладку «Коэффициенты по видам работ».
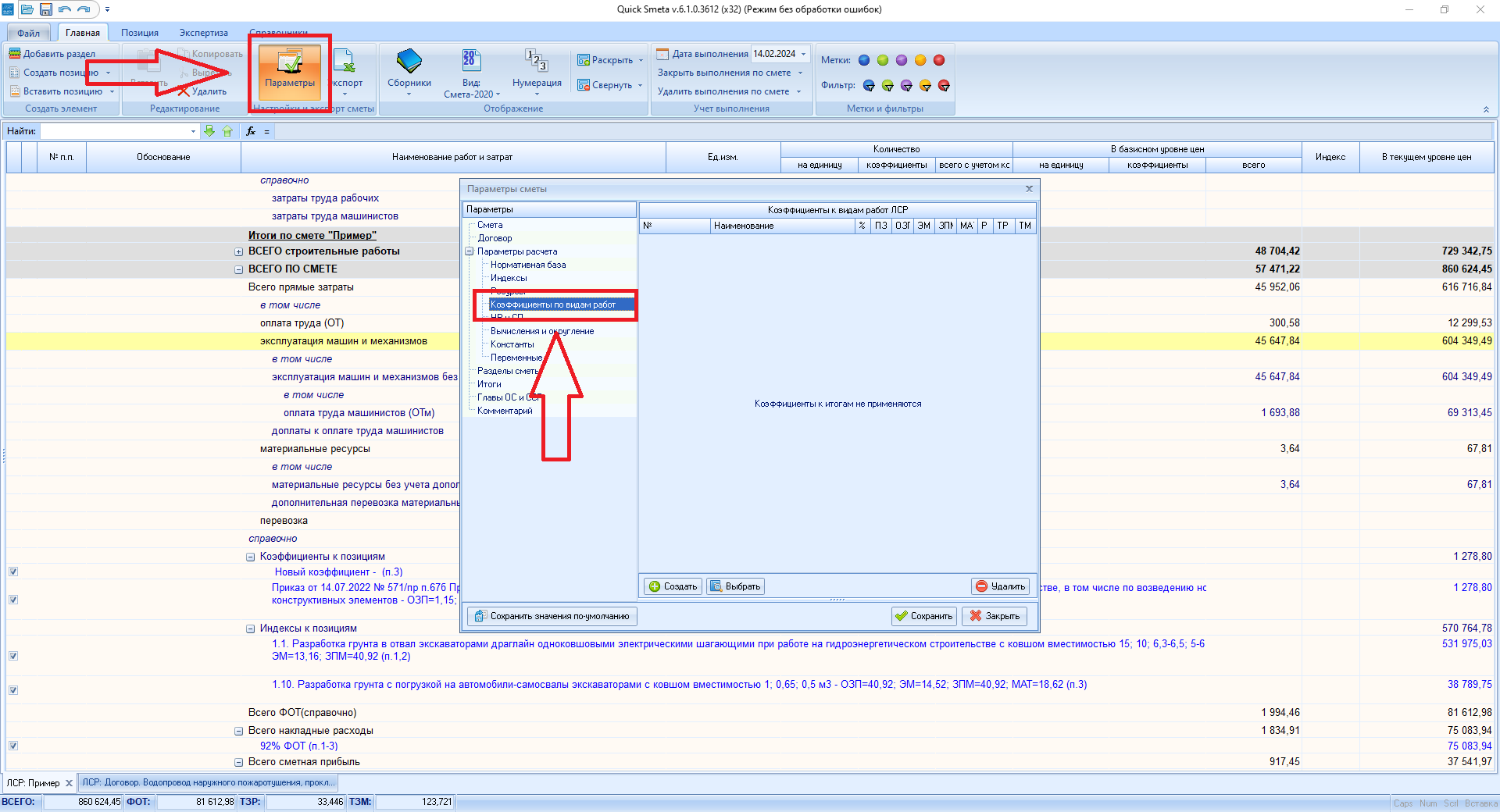
Используя кнопки «Создать» и «Выбрать», мы можем либо создать новый коэффициент и внести его значения в соответствующие поля, либо выбрать из справочника, как это было описано выше. Используя настройки, расположенные в нижней части окна, можно по отдельности для каждого коэффициента указать, для каких разделов и видов работ в смете следует применять данный коэффициент – для всех или только для некоторых. Изначально добавленный в параметры сметы коэффициент применяется целиком на всю смету и на все виды работ.
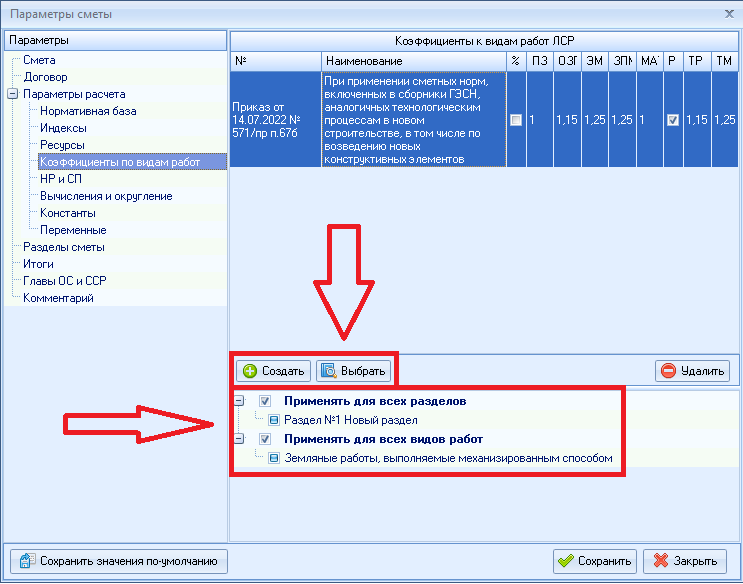
После нажатия кнопки «Сохранить», коэффициент будет применяться к позициям (в том числе и новым) исходя из отмеченных разделов и видов работ.
Экспорт смет
Итак, смета готова. Осталось получить выходной документ для вывода на печать. Для этого нажмите на панели инструментов кнопку «Экспорт».
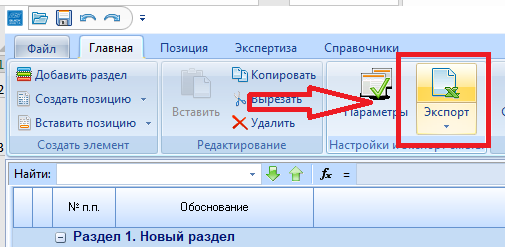
Программа, исходя из параметров расчета, сама предложит нам оптимальную форму для экспорта. Помимо этого, все возможные выходные формы собраны в директории «Прочие выходные формы», мы также можем их использовать. Щелкнем два раза по выходной форме, которую мы хотите получить или нажмем кнопку «Выбрать».
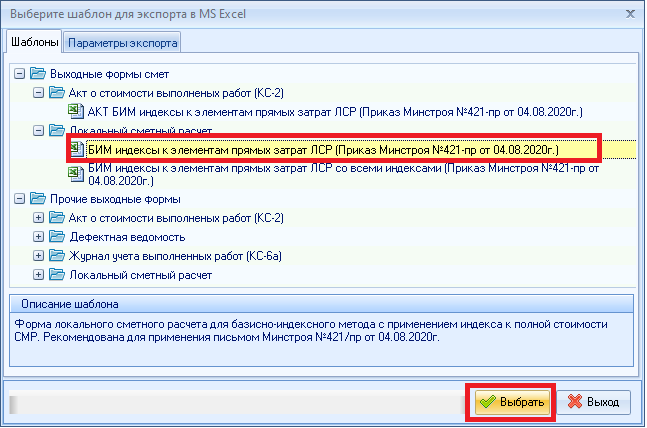
Наша смета откроется в MS Excel (либо OpenOffice - в зависимости от настроек). Далее, мы можем работать с ней как с обычной электронной таблице - редактировать, сохранять, печатать. Заметьте, что любые изменения в данном документе не отразятся на нашей смете в программе.